

- #MICROSOFT TEAMS ADMIN CENTER HOW TO#
- #MICROSOFT TEAMS ADMIN CENTER UPDATE#
- #MICROSOFT TEAMS ADMIN CENTER WINDOWS#
See Known issues for more information on managing Front row.
#MICROSOFT TEAMS ADMIN CENTER HOW TO#
To learn how to set Front row as the default layout for a room, or how to turn it off, see Manage a Microsoft Teams Rooms console settings remotely with an XML configuration file. See Microsoft Teams Rooms maintenance and operations, to adjust your display settings to meet Front row's requirements.
#MICROSOFT TEAMS ADMIN CENTER WINDOWS#
Supports single and dual displays Minimum size: 46 inches Aspect ratio 16:9 with 1920x1080 resolution or 21:9 with 2560x1080 resolution All displays should be set at 100% scaling in Windows settings Teams deviceĤ.11.12.0 or higher (The latest version is recommended) Front row layout settingsįront row is meeting view layout option for Teams Rooms on Windows. See Microsoft Teams Rooms on Windows in the "Cortana voice assistance in Teams" article. You can enable Cortana for Voice Activation or Push to talk using PowerShell for all devices in your organization, or for each device separately. Trusted device accounts (separate with commas) Skype for Business and Microsoft Teams (default)Īutomatically accept proximity-based meeting invitations Skype for Business (default) and Microsoft Teams If Teams Rooms have different values for a setting, they'll all be updated to the same value. If you select multiple Teams Rooms, the setting on all of the devices you select will be changed to the value you provide.
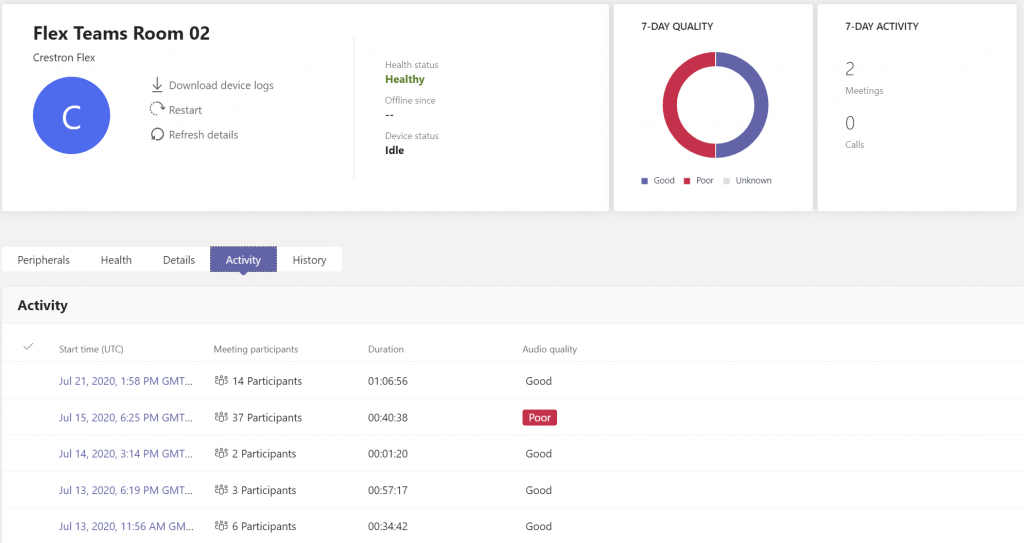
For example, if a setting has an existing domain list of, , and you want to add, the value you need to provide would be, ,. If you want to add to a list of existing values, you need to include the existing values with the value you want to add.
#MICROSOFT TEAMS ADMIN CENTER UPDATE#
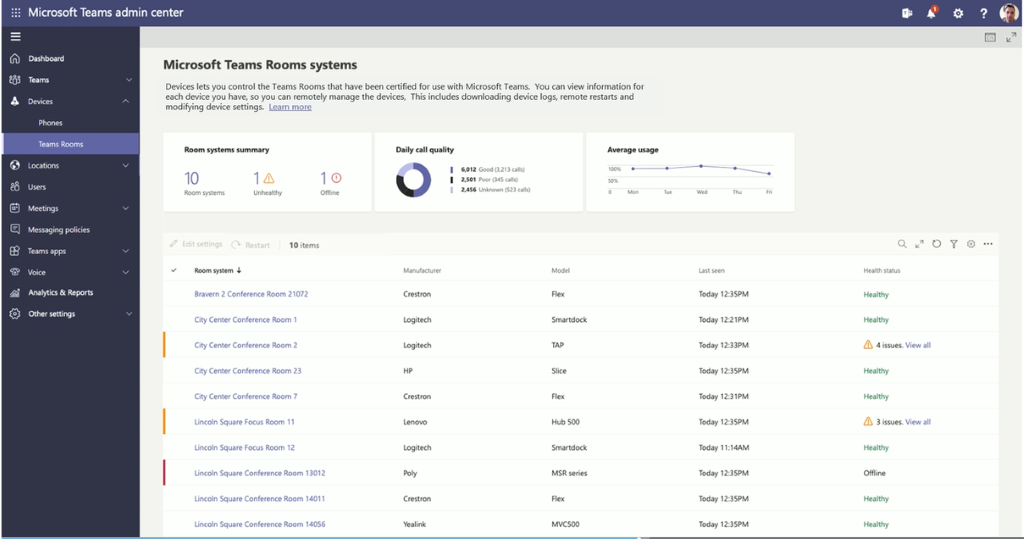
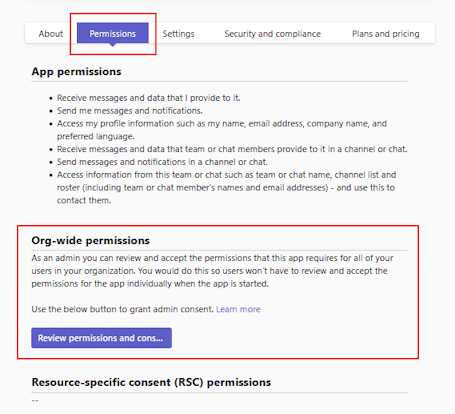
If you have more than one Teams Rooms, you can do most actions on multiple devices at the same time. To manage devices using the Teams admin center, you need to be assigned the Global Administrator, Teams Administrator, or Teams Devices Administrator roles. To manage Teams Rooms devices, open the Microsoft Teams admin center and go to Teams Devices > Teams Rooms on Windows. See peripherals (such as cameras and projectors) connected to Microsoft Teams Rooms.Review current and past meeting activity (such as details about call quality, network health and connectivity, and number of participants).Check the health status of Microsoft Teams Rooms and their peripherals, including cameras, displays, microphones, and so on.Perform device management like restarting devices and downloading device logs.With Microsoft Teams admin center, you can: You can also delegate management access to a partner of your choice for either of the options. Alternately, you can transfer management responsibility to dedicated experts using Microsoft Teams Rooms Managed Services. You can manage the devices yourself in the same central location where you manage all you Teams solutions, Microsoft Teams admin center. If you have Microsoft Teams Rooms in your organization, you have flexible management options.


 0 kommentar(er)
0 kommentar(er)
